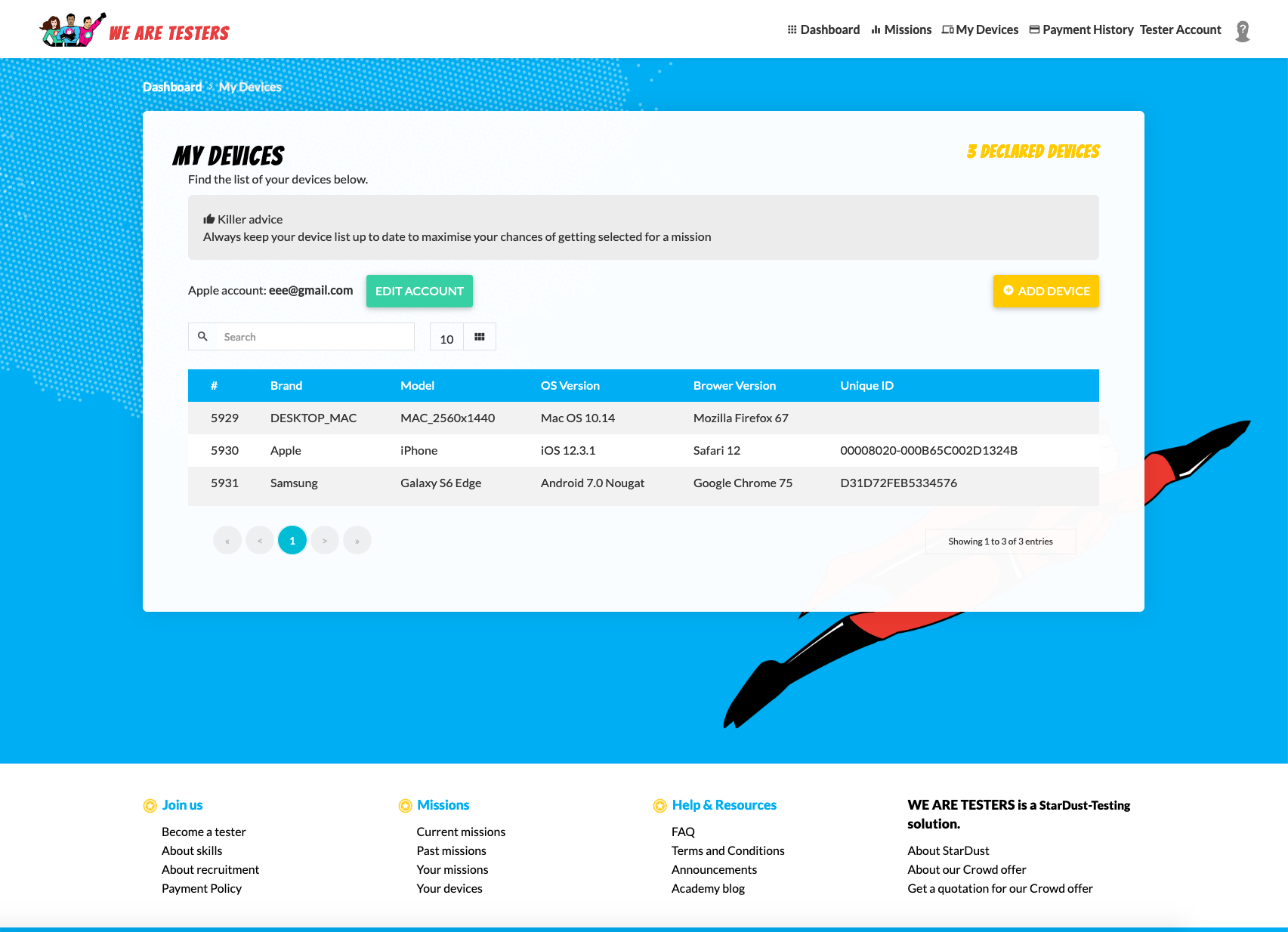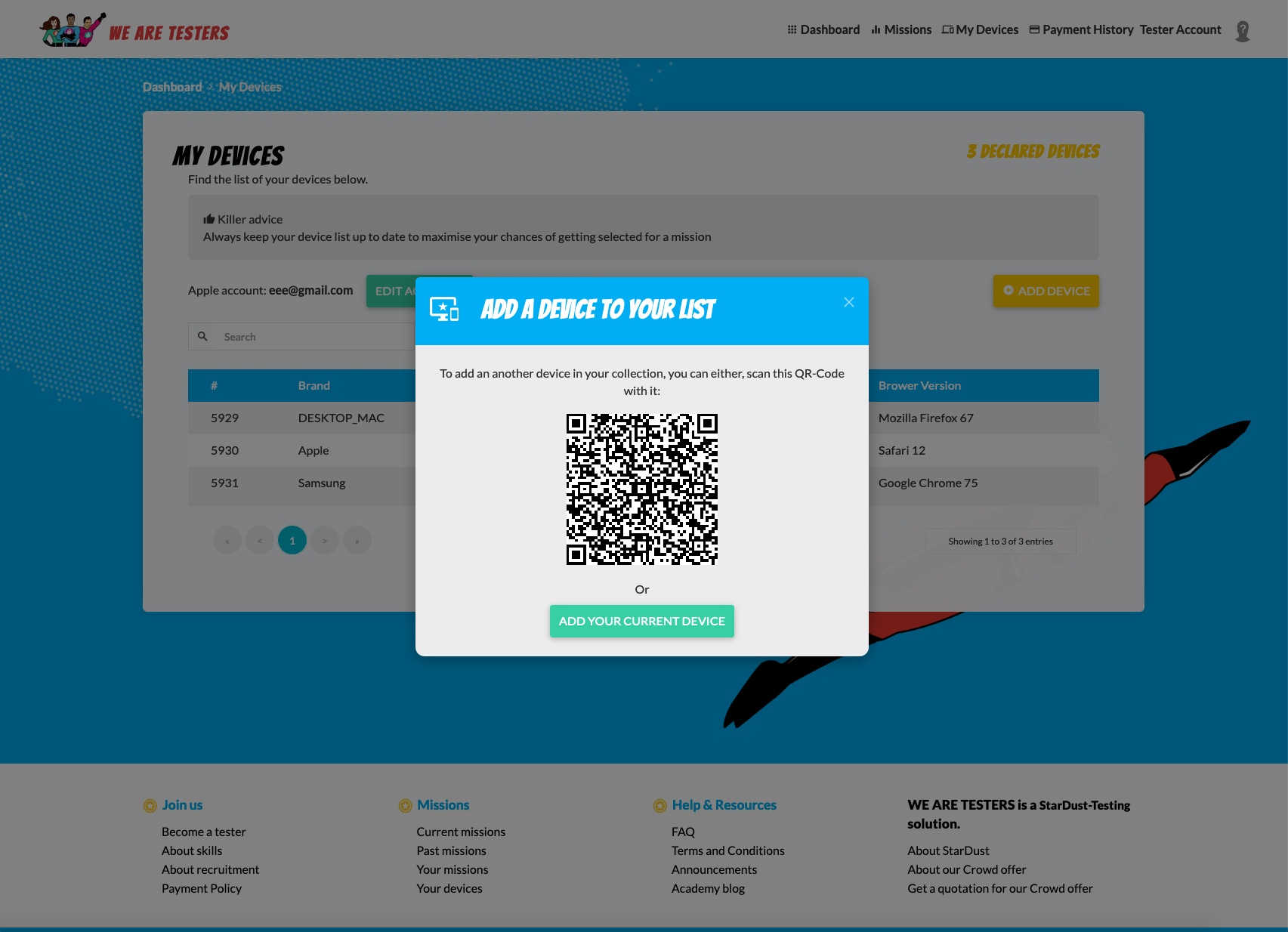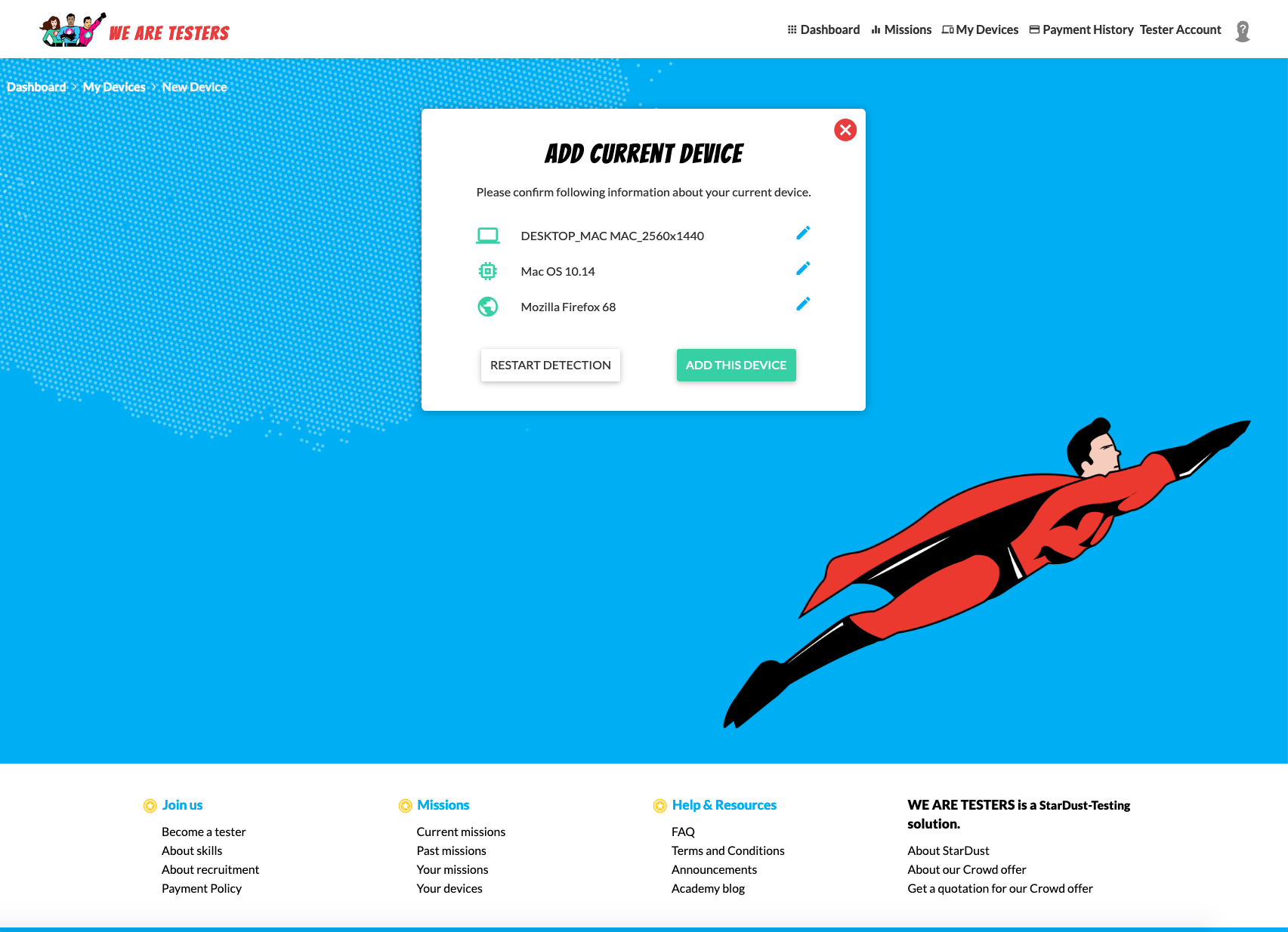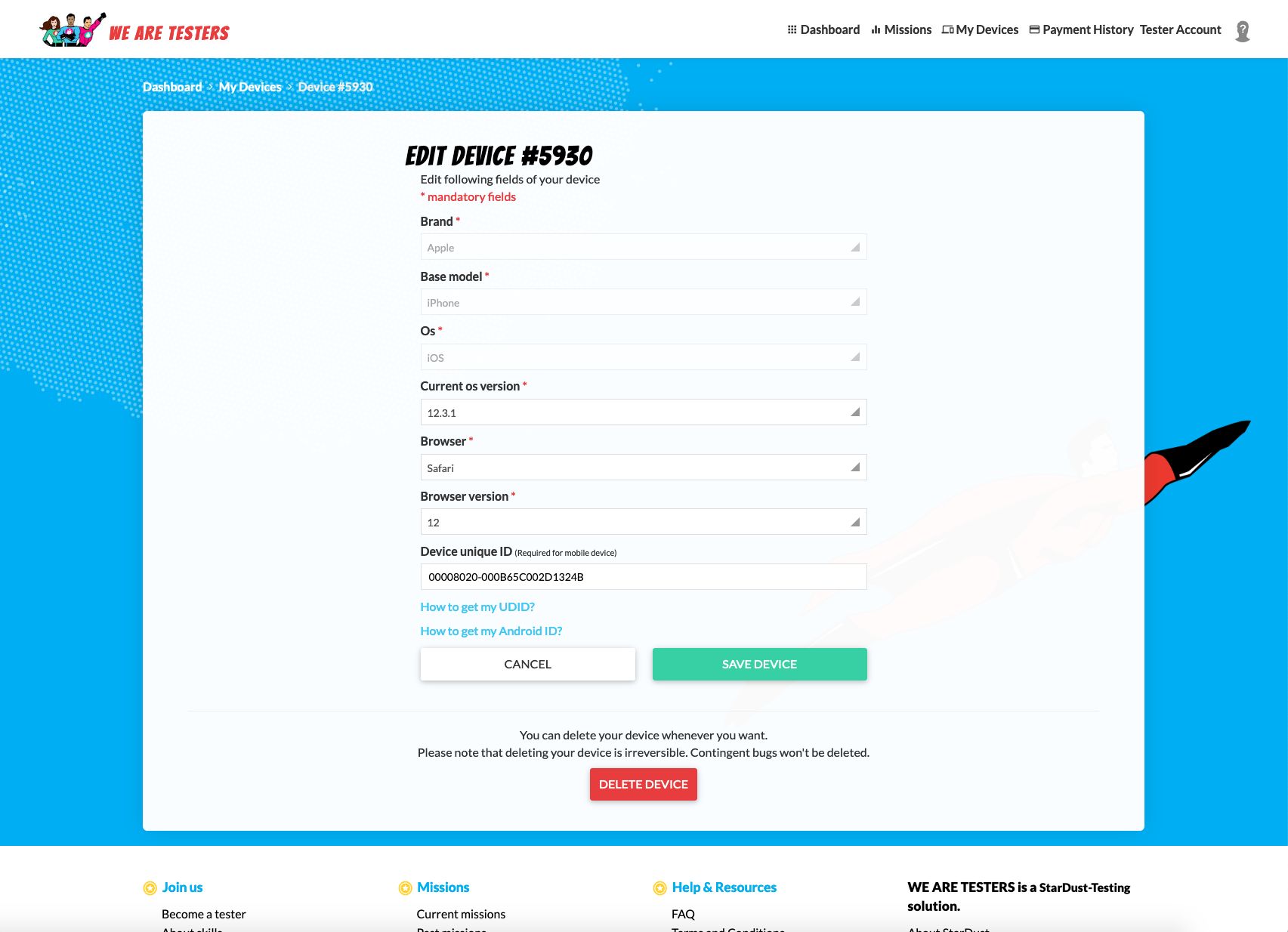¶ My Devices
¶ As a Tester
On the My Devices page, you view a list of all of your registered testing devices available for for the different missions.
You can use the search window to find a particular device.
You can use the table tools or filters to reduce/increase the number of rows, and show/hide columns
If you have one (or more) Apple devices, you must provide the email address associated with your Apple iTunes account so that we can, if applicable, add you to application testing campaigns via Testflight.
To view device details, click on the device ID number. ( My Devices/Device #xxxx)
Click on the ADD DEVICE button to add a new device to your list. ( Pop-in "Add A Device To Your List")
¶ Pop-in "Add A Device To Your List"
¶ As a Tester
From this pop-in window, you will see a QR Code to scan to register a device with the pre-filled fields (remember to get your UDID/Android ID Tips on iOS - Tips on Android).
Click on the ADD YOUR CURRENT DEVICE button to add the current device ( the one showing this pop-in window). ( My Devices (New Device))
¶ My Devices (New Device)
¶ As a Tester
On the My Devices/New Device page, you can see the information or details for the devices detected by the site.
You can click on the pencil icon to edit the information and mistakes.
You can click on the RESTART DETECTION button to restart the device detection process.
You can click on the ADD THIS DEVICE button once all the information has been correctly filled in to add this device to your list.
¶ My Devices (Device #xxxx)
¶ As a Tester
On this page, you can see the the details for the selected device.
This page will mainly be used to update your OS and/or browser versions.
Make the necessary changes then click on the SAVE DEVICE button to save the changes or click on the CANCEL button to ignore the changes.
You can also delete the device from your list by click the DELETE DEVICE button.